Windows10のPCにUbuntu16.04の仮想環境を構築します。
VirtualBoxを利用します。
まずは以下のページからVirtualBoxをダウンロード
→「Windows host」をクリックするとダウンロードが始まる
Downloads – Oracle VM VirtualBox
以下のページからUbuntu16.04をダウンロード
Ubuntu 16.04.5 LTS (Xenial Xerus)
ダウンロードしたVirtualBoxを開き、インストール
→ひたすら「NEXT」や「YES」を押すだけ
インストール後、VirtualBoxを起動すると、以下の画面が最初に表示される
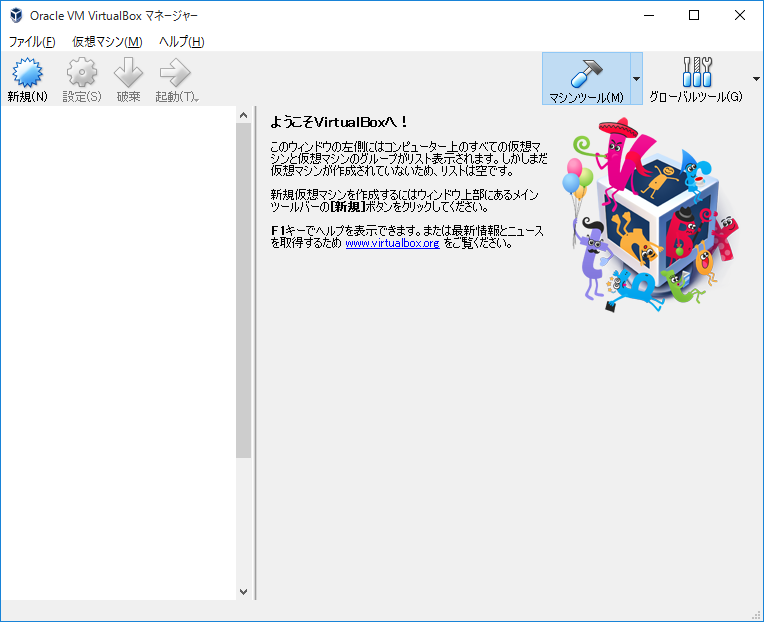
仮想マシン(VM)を構築するために、まずは「新規」をクリック
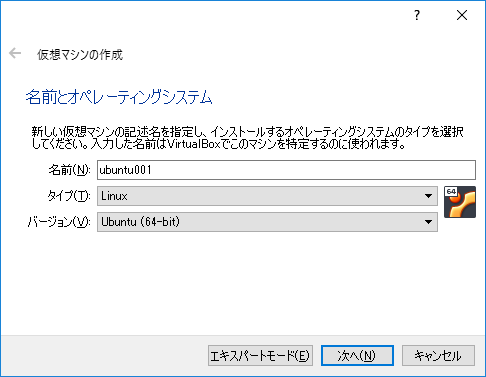
名前を入力して次へ

メモリを好きなサイズに設定し、次へ

「仮想ハードディスクを作成する」を選択して、「作成」
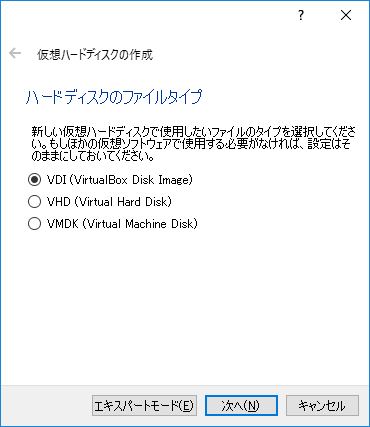
VDIのまま次へ
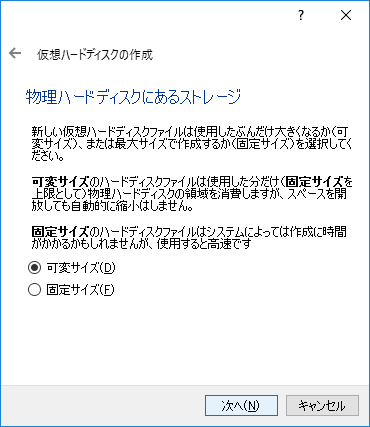
可変サイズのまま次へ
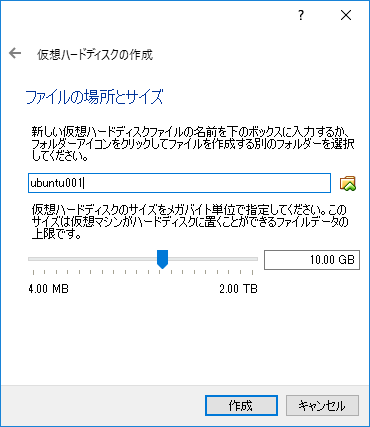
好きな名前を入力し、ディスクサイズを設定し、「作成」
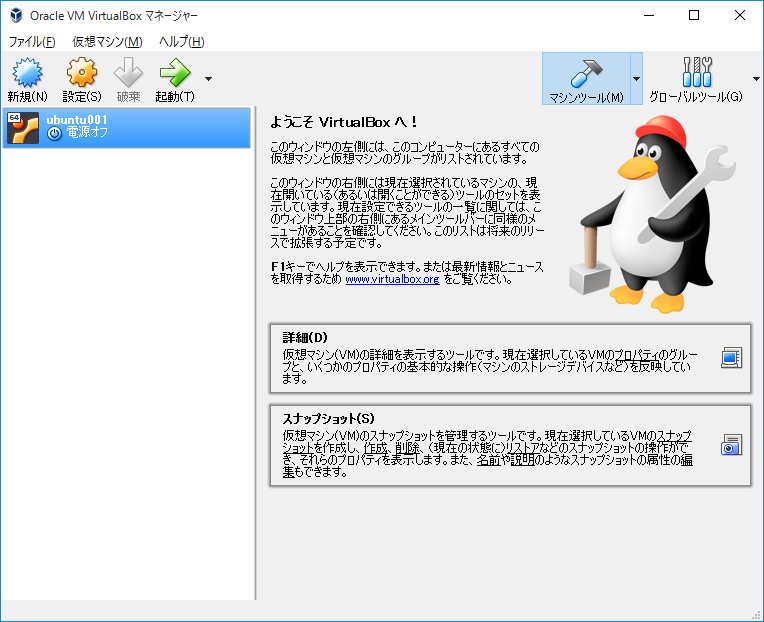
仮想環境が追加された
電源ONする前に、 「設定」を押して、ストレージ→コントローラー:IDEの「空」を選択する
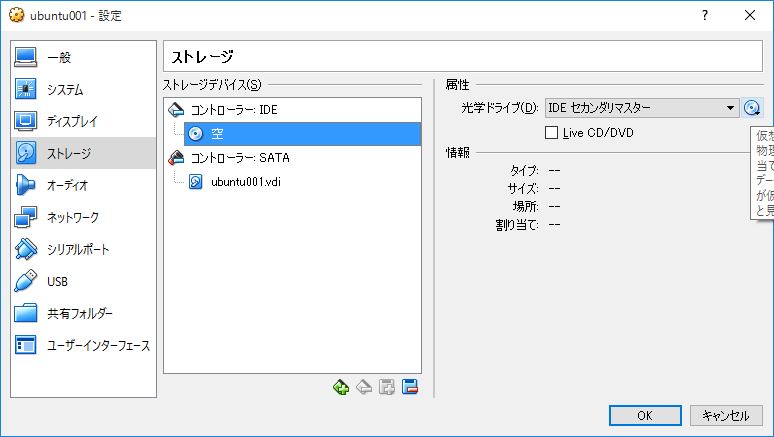
ディスクの絵をクリックし、「仮想光学ディスクファイル」を選択

先ほど、ダウンロードしたUbuntuのiイメージファイルを選択して開く

OKを押す

これでダウンロードしたディスクから起動されるようになった
「起動」を押して、新しいウィンドウが開くことを確認
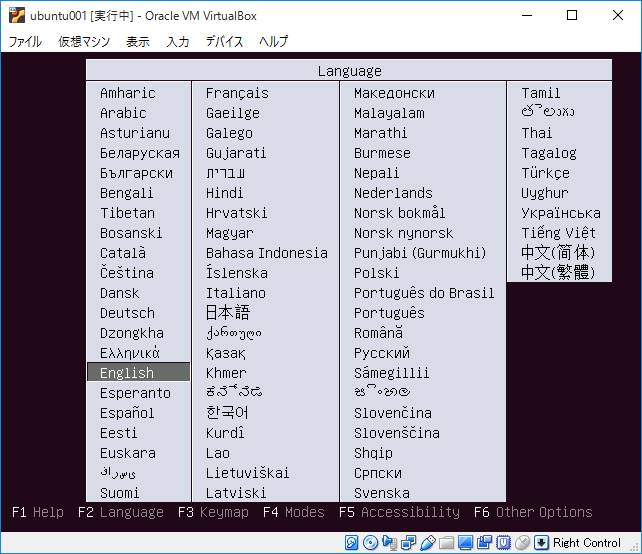
日本語を選択しようとウィンドウを押すと、以下の画面が出る

「仮想環境にマウスとキーボードの制御が持っていかれるので、ローカル(Windows)に戻したいときは、Right Conrtolを押す必要がある」という警告文
「キャプチャー」をクリックして、「日本語」をキーボードの矢印キーを使って選択し、Enterを押す
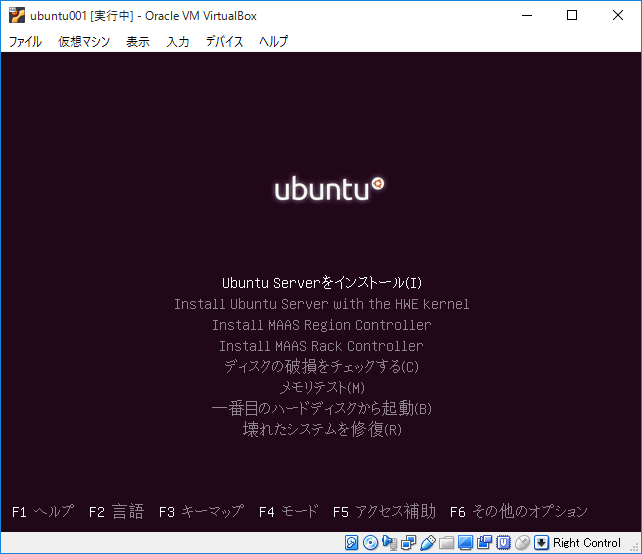
「Ubuntu Serverをインストール」でEnter
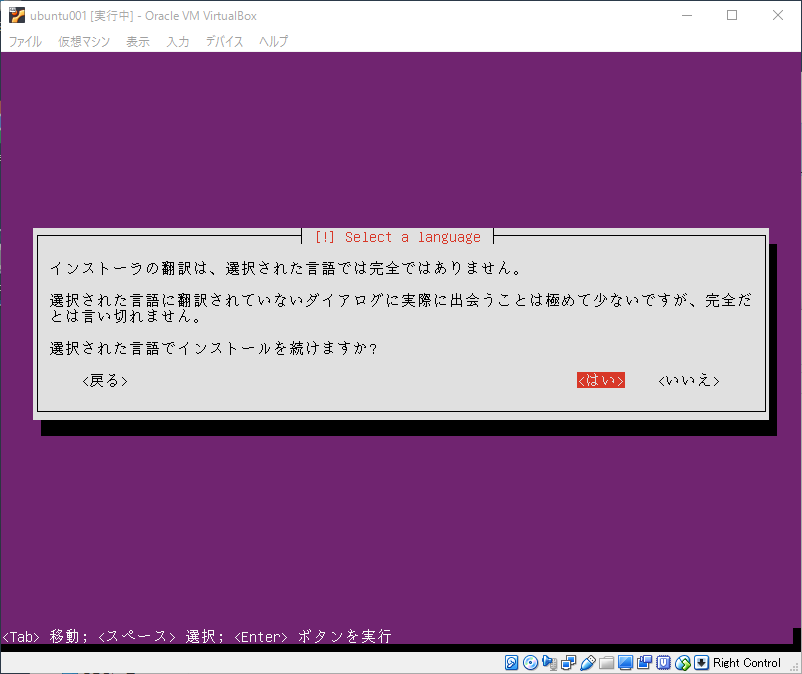
<はい>を選択
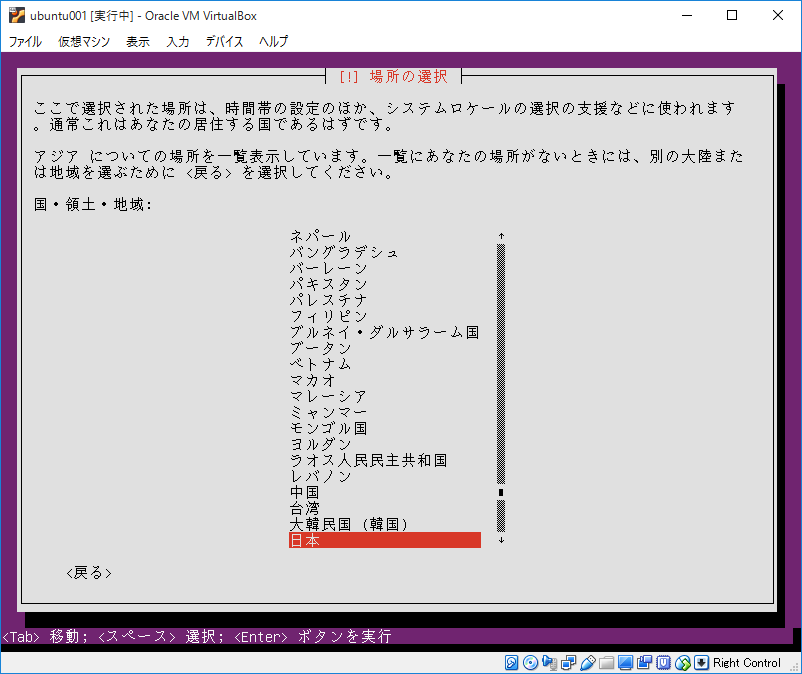
「日本」のままEnter
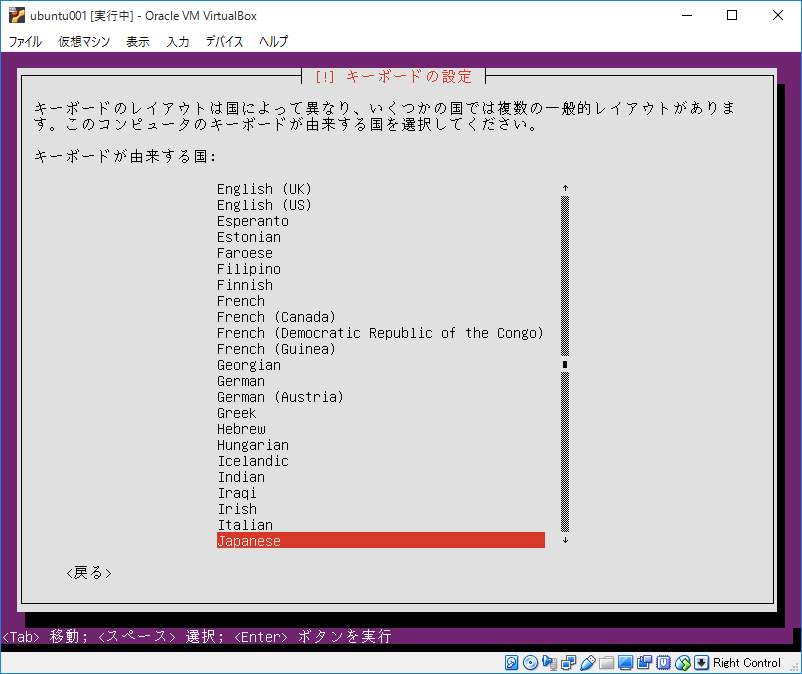
「Japanese」のままEnter
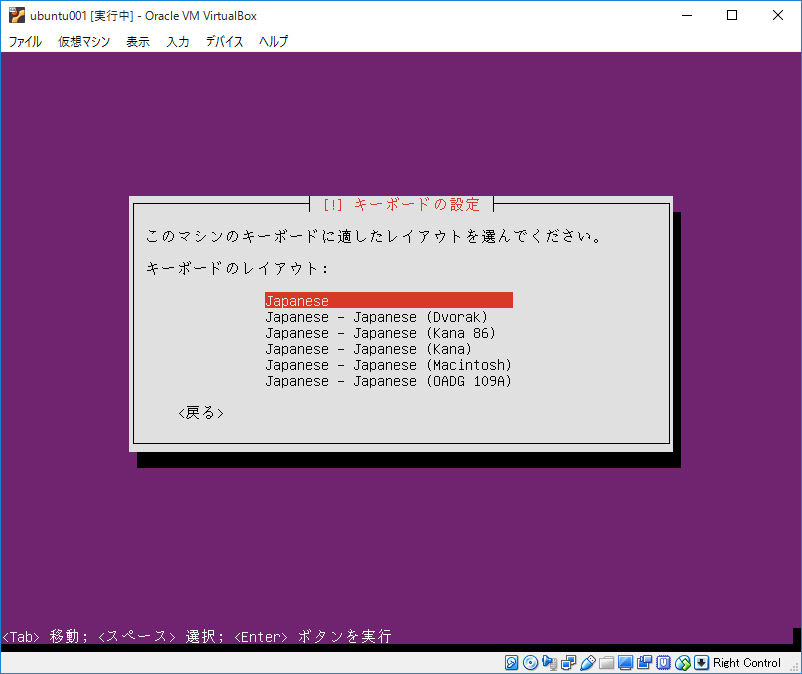
「Japanese」のままEnter
しばらくインストール処理が続く。。。
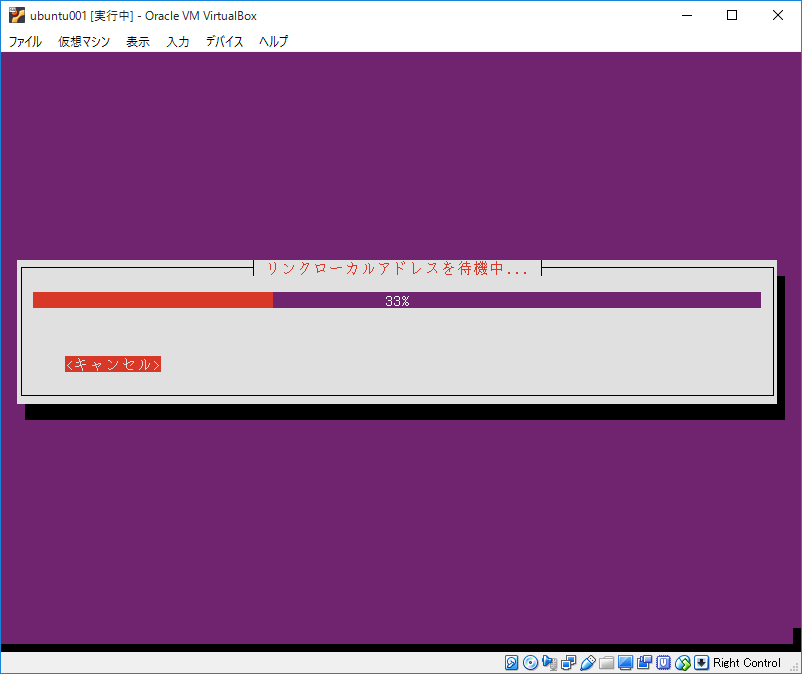
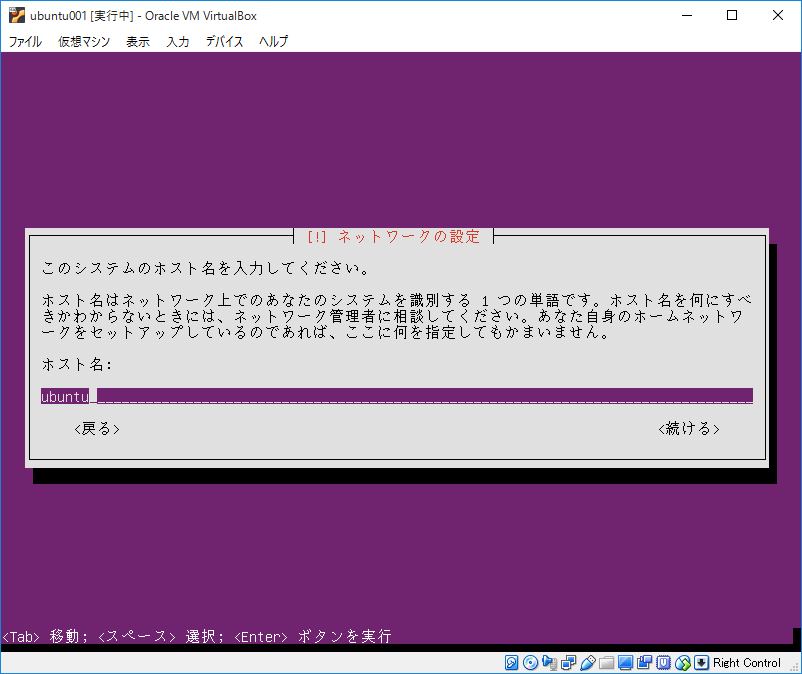
好きなホスト名を入力し、続ける

好きなユーザの本名を入力し、続ける
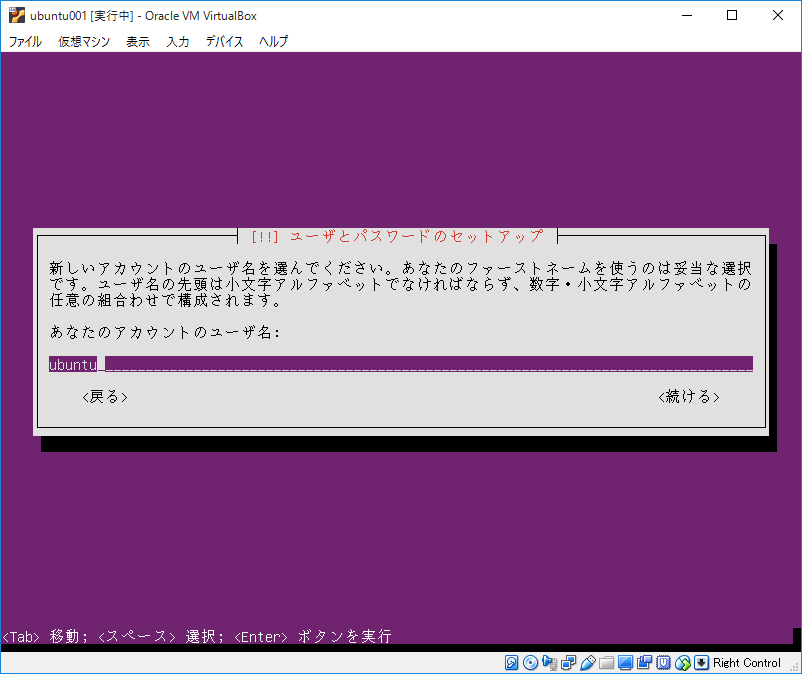
好きなユーザ名を入力し、続ける
(このユーザ名が後ほどログインするときに入力するものになる)
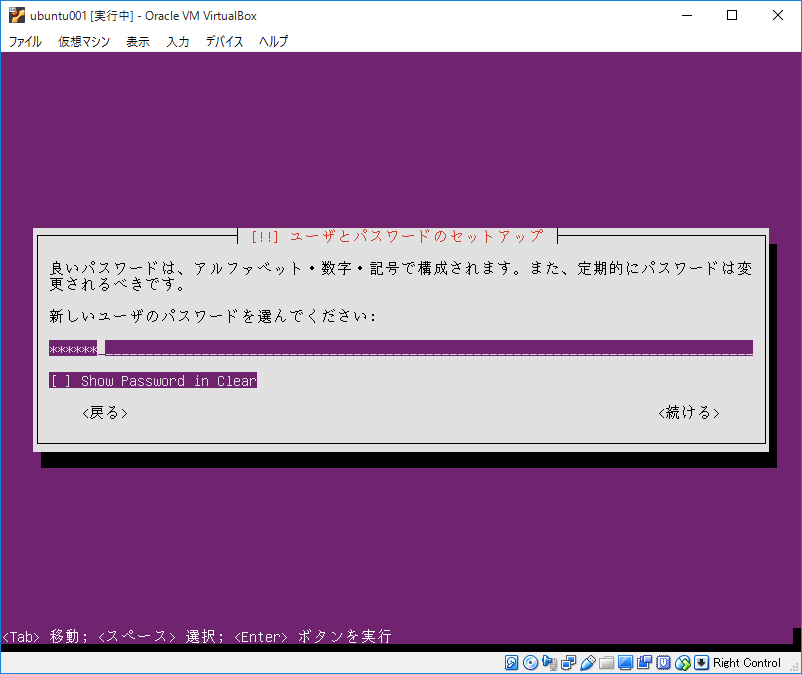
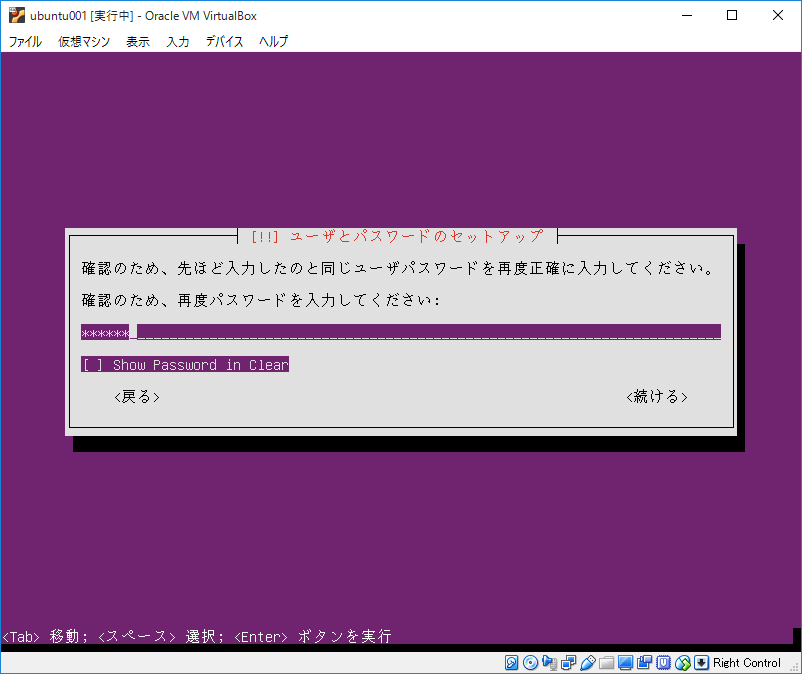
パスワードを2回入力し、続ける
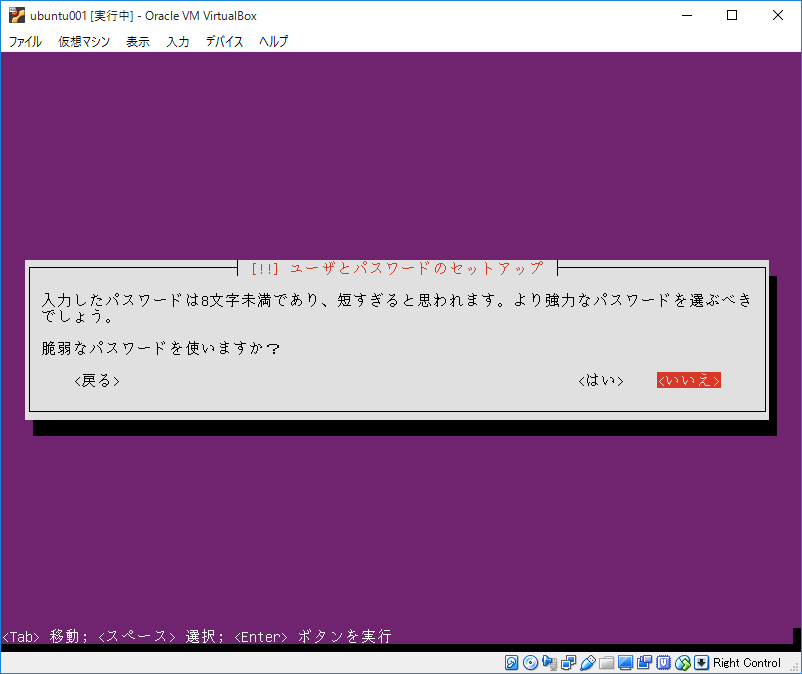
短いパスワードの場合、上記のメッセージが出るが、気にしない人はそのまま進める
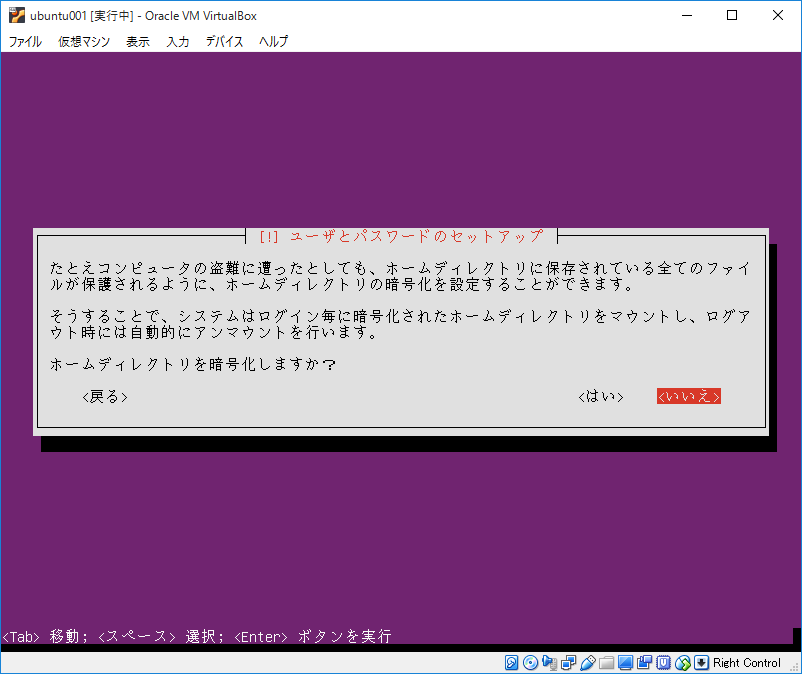
暗号化してセキュリティを高めることができるが、気にしない人はそのまま進める
また、しばらく待つ。。。

タイムゾーンが「Asia/Tokyo」になっていればそのまま<はい>を選択
なっていない場合は、<いいえ>を押して自分で設定する
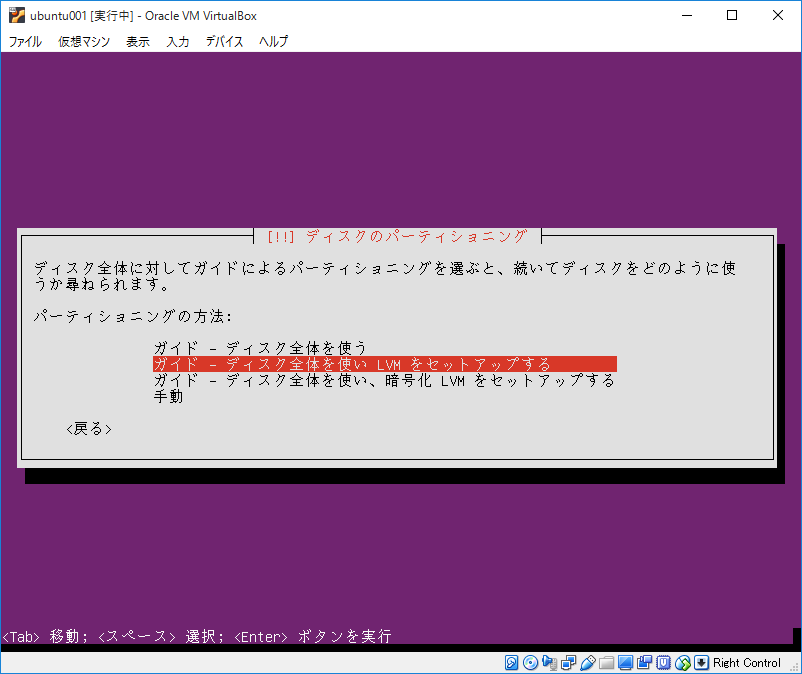
「ガイド - ディスク全体を使い、LVMをセットアップする」でEnter
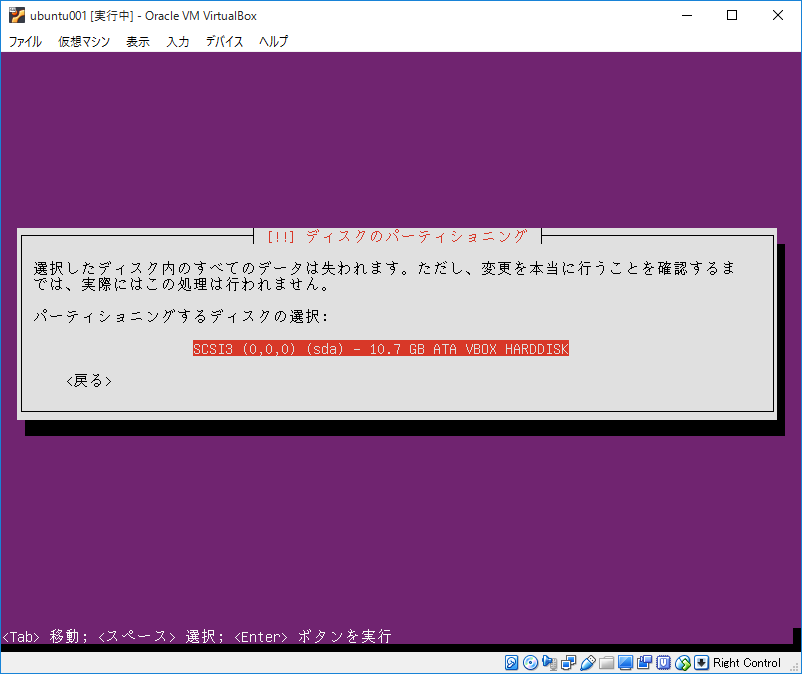
そのままEnter
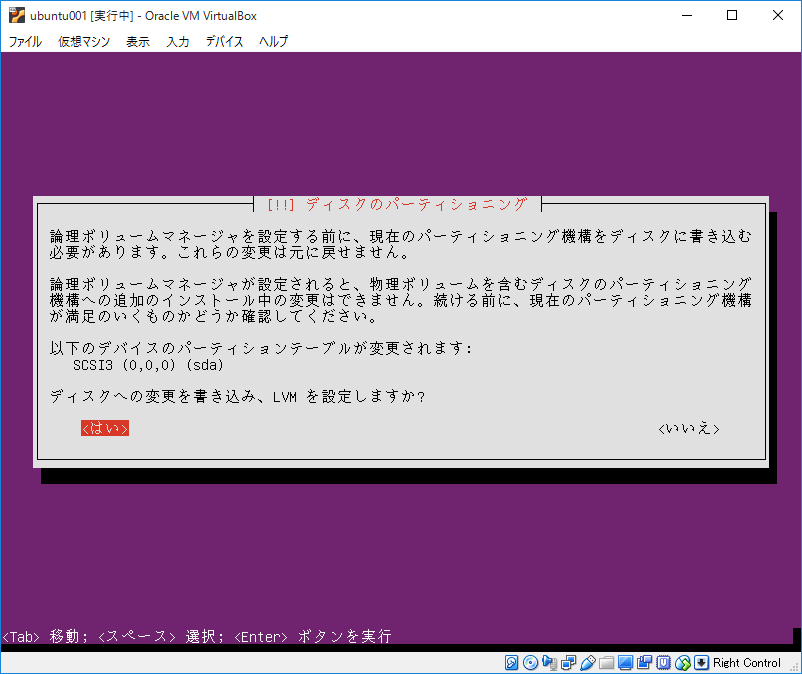
<はい>を選択
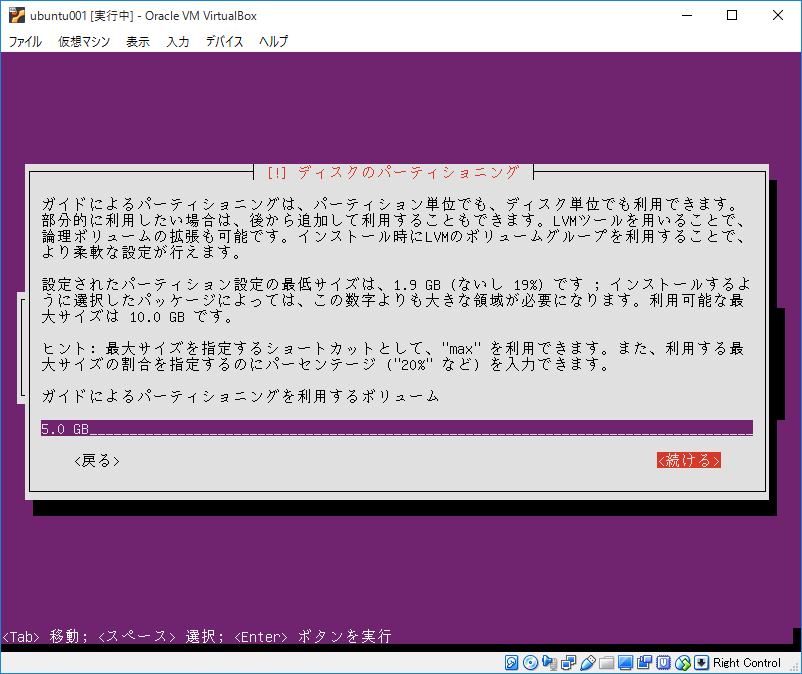
好きな容量を記入して<続ける>
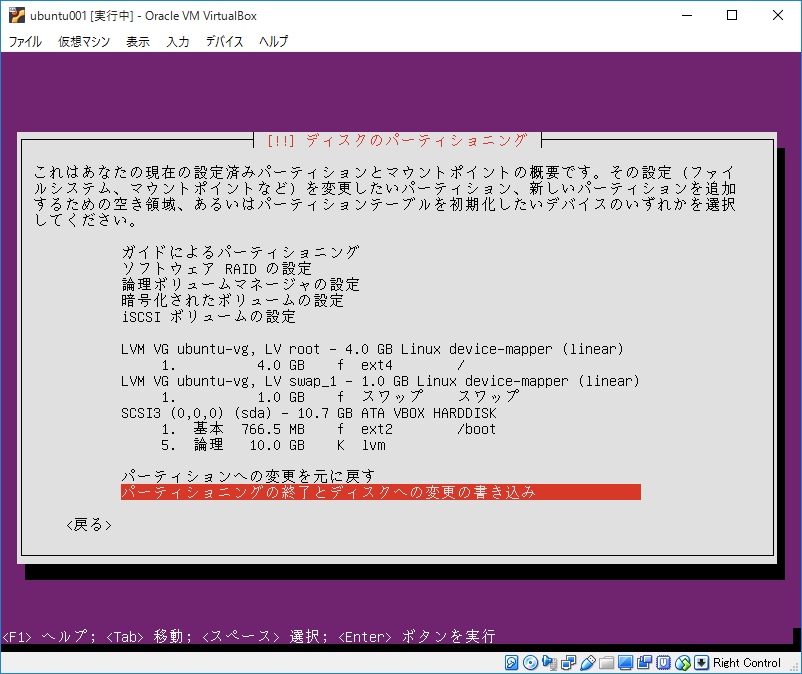
「パーティ初認具の終了とディスクへの変更の書き込み」でEnter
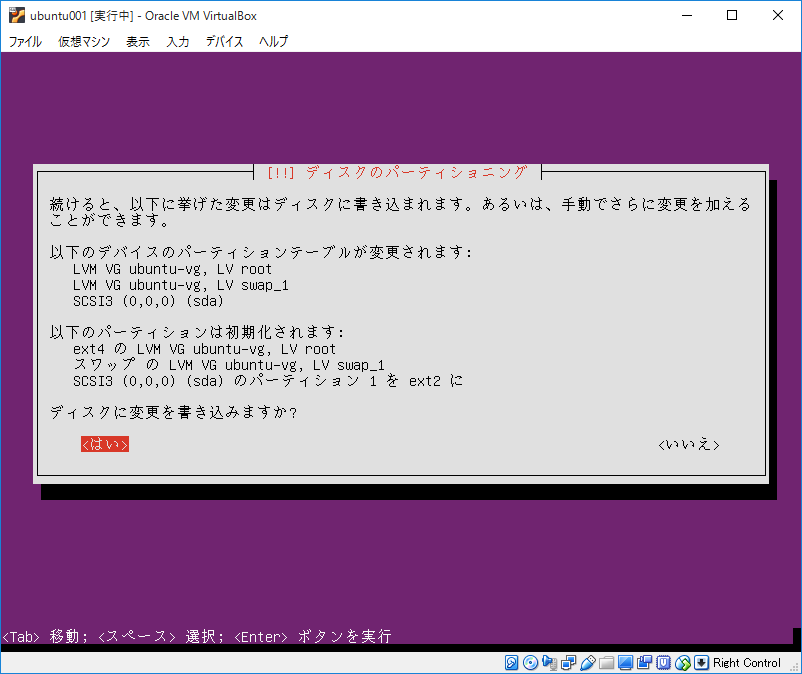
<はい>を選択
しばらく待つ。。。
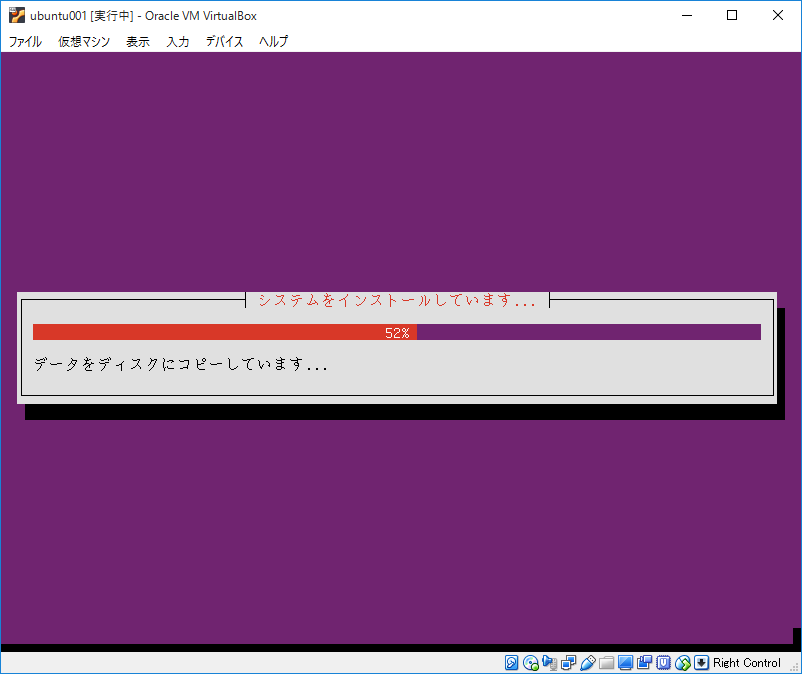

プロキシが必要であれば入力して設定する
必要なければそのまま続ける
またしばらく待つ。。。
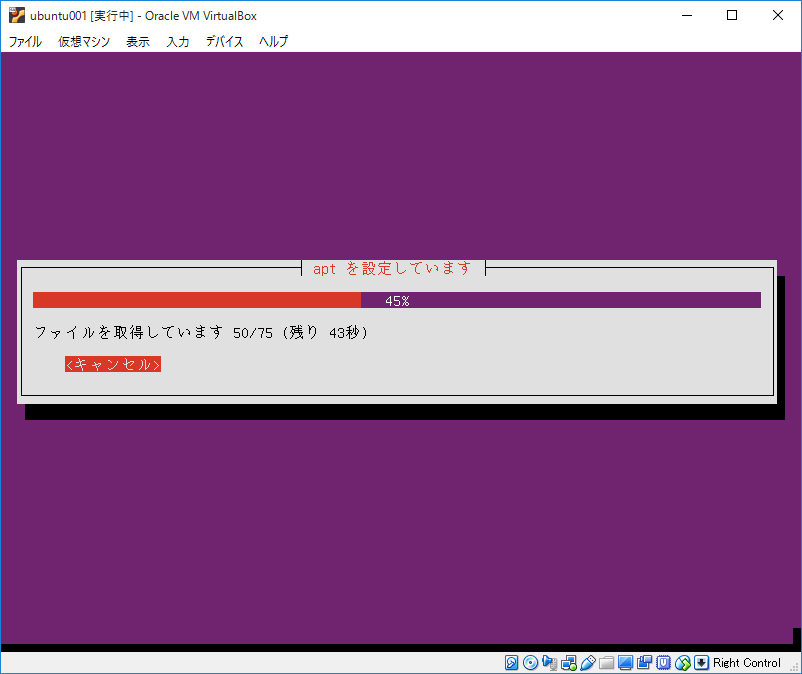
意外と時間かかる、、、
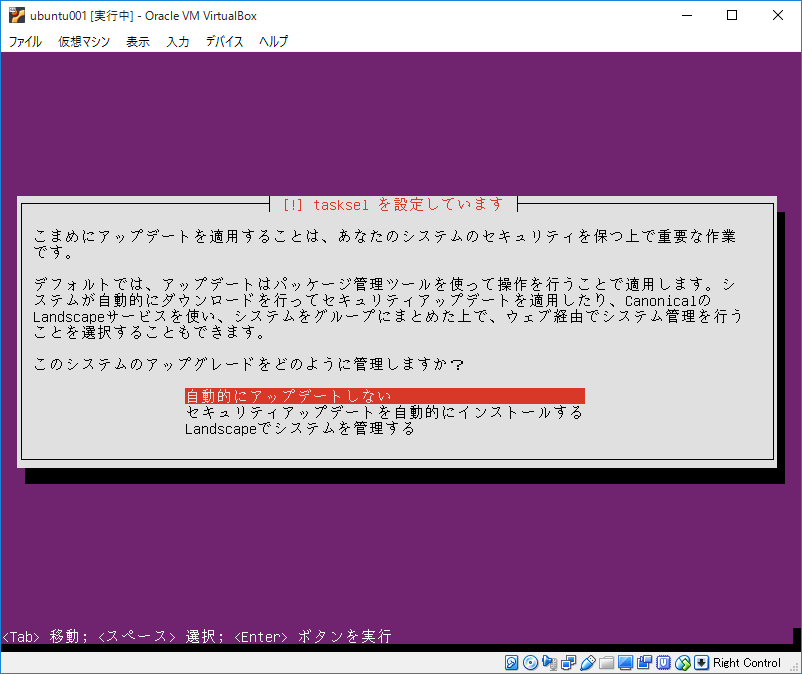
好きな項目を選んでEnter
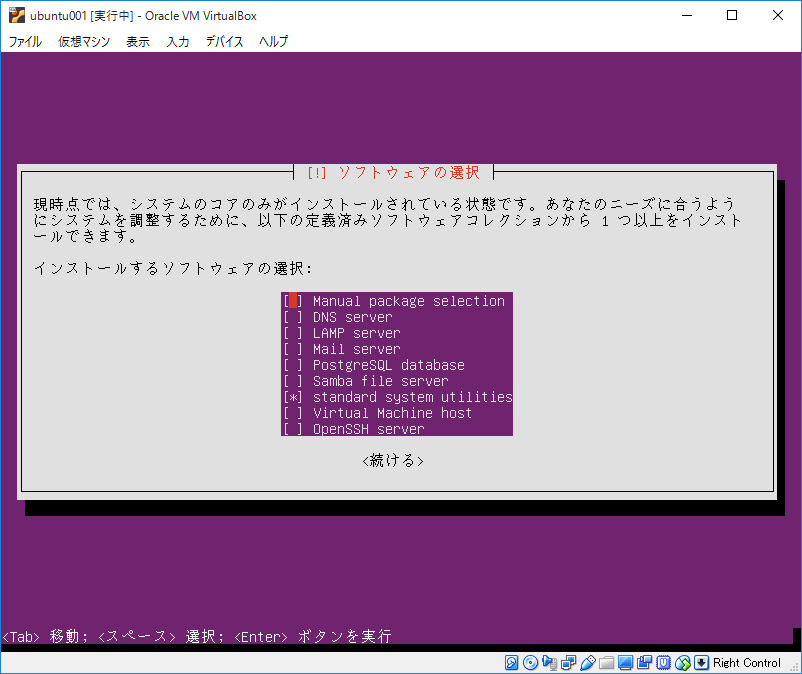
好きなソフトをスペースキーで選択してEnter
あとからでもインストールできるので、とりあえずそのままEnterでもOK
またしばらく待つ
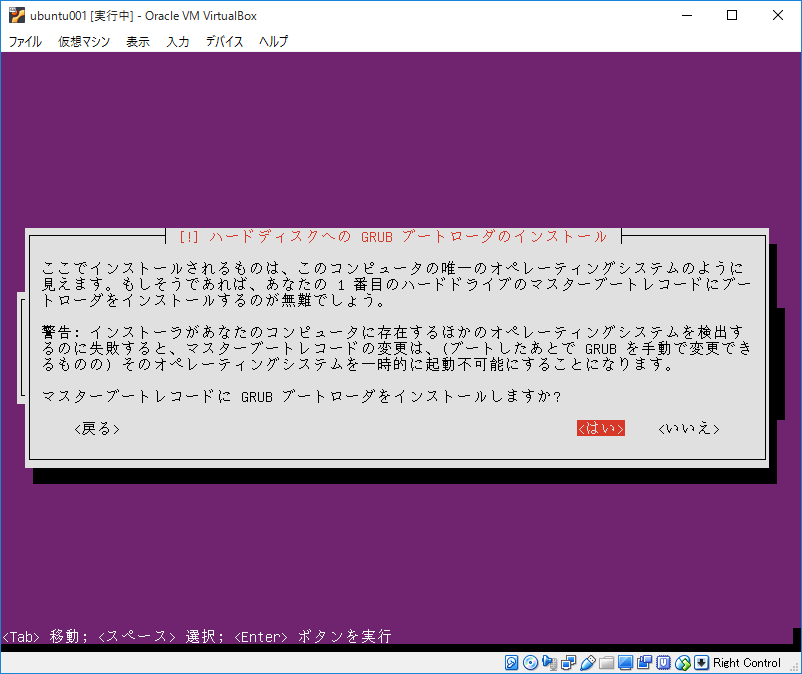
<はい>を選択
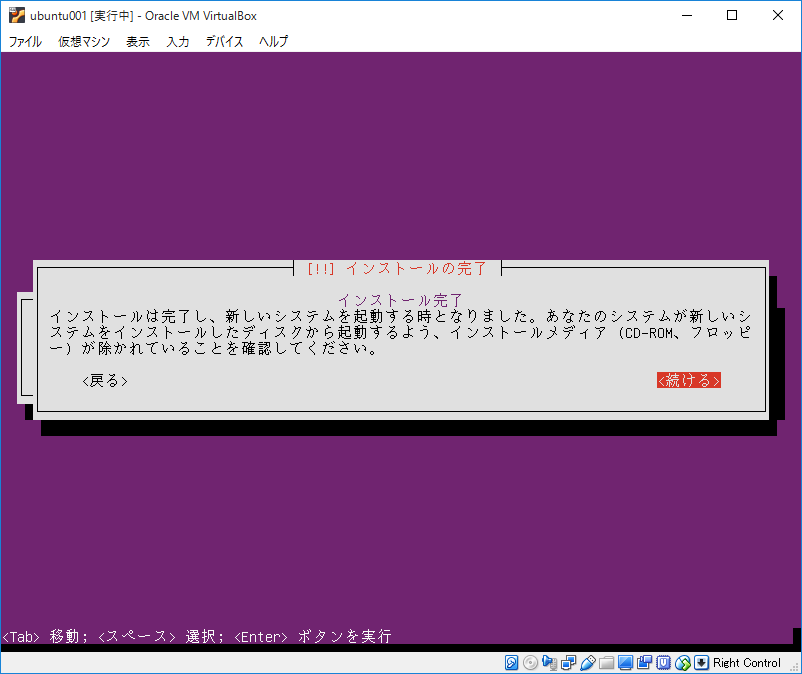
ようやくインストール完了
ウィンドウが変わり、起動処理が始まる
しばらく待つとログイン画面になる
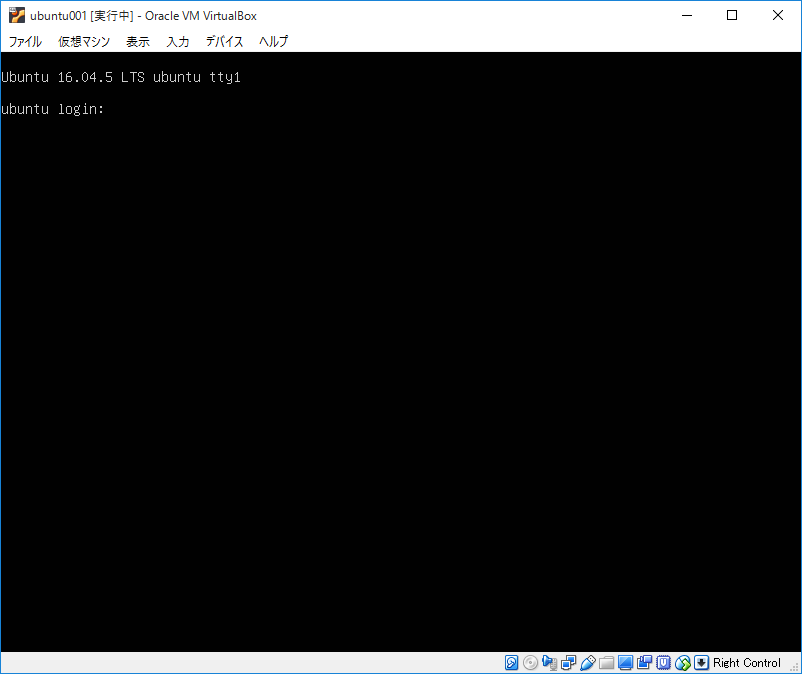
先ほど自分で設定したユーザ名とパスワードを入力してログインする。
あとは好きなように使っちゃってください。