2019/10/14追記 Rancherもバージョンアップが進み、情報が古くなってきたので、下記に改めて書きました。こちらをご参照ください。
コンテナ管理のためのGUIであるRancher バージョン2 の導入方法と使い方をまとめておく。
目次
- はじめに
- Rancher Management Server を起動
- ホストマシンをRancherの管理対象として追加
- 追加したいホストのDocker設定を追加する
- RancherGUIへのアクセス制限を設定する
- カタログからコンテナを追加する
はじめに
Docker自体のインストールは以下に記載。
http://sagantaf.hatenablog.com/entry/2018/12/26/184038sagantaf.hatenablog.com
Rancherの詳細は以下を参照(公式ページ、英文)
Overview
今回検証した環境は、
RancherはDocker for Mac と Docker for Windows には未対応らしい。
Rancher Management Server を起動
以下のコマンドを実行し、Management Server(以下、managementマシン)を起動する。
sudo docker run -d --restart=unless-stopped --name=rancher_master -p 8001:8080 rancher/server
オプションの詳細は以下:
-d →コンテナをバックグラウンドで実行する
--restart=unless-stopped →明示的に停止したとき以外には再起動する
--name=’NAME' →コンテナにNAMEという名前をつける
-p 8001:8080 →8001などホストポートを指定する(8080はコンテナのポート。8080じゃないとrancherに繋げられない)
実行後は、ブラウザで
http://<コマンドを実行したマシンのIPアドレス>:8001
にアクセスすることでGUIページを開ける。
ただし、アクセスできるようになるまで2〜3分かかる。
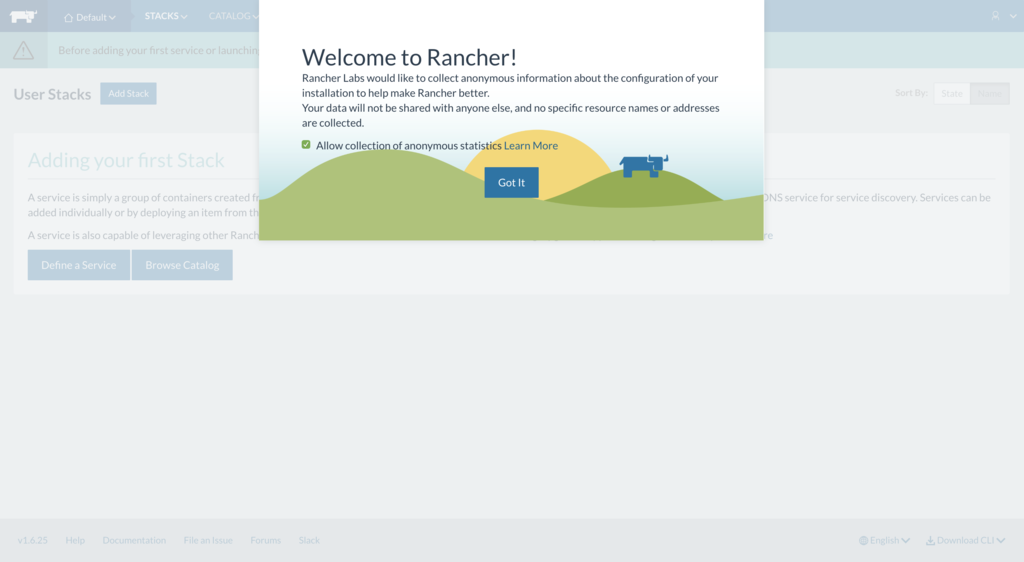
上記のように最初の画面が現れたら、「Got it」を押して、上のバーに出ている「Add a host」へ。
ホストマシンをRancherの管理対象として追加
最初にmanagementマシンのURLを設定する画面が出る。ここで指定するURLは、追加したいホストマシンからアクセスできるURLである必要がある。localhostなどになっている場合はアクセスできないのでIPアドレスに変更しておく。

「Save」して次のページに行くと、AWSインスタンスやAzureのインスタンスなどを選択できる。
ここでは「Custom」のまま、4 に追加したいIPアドレスを入力する。
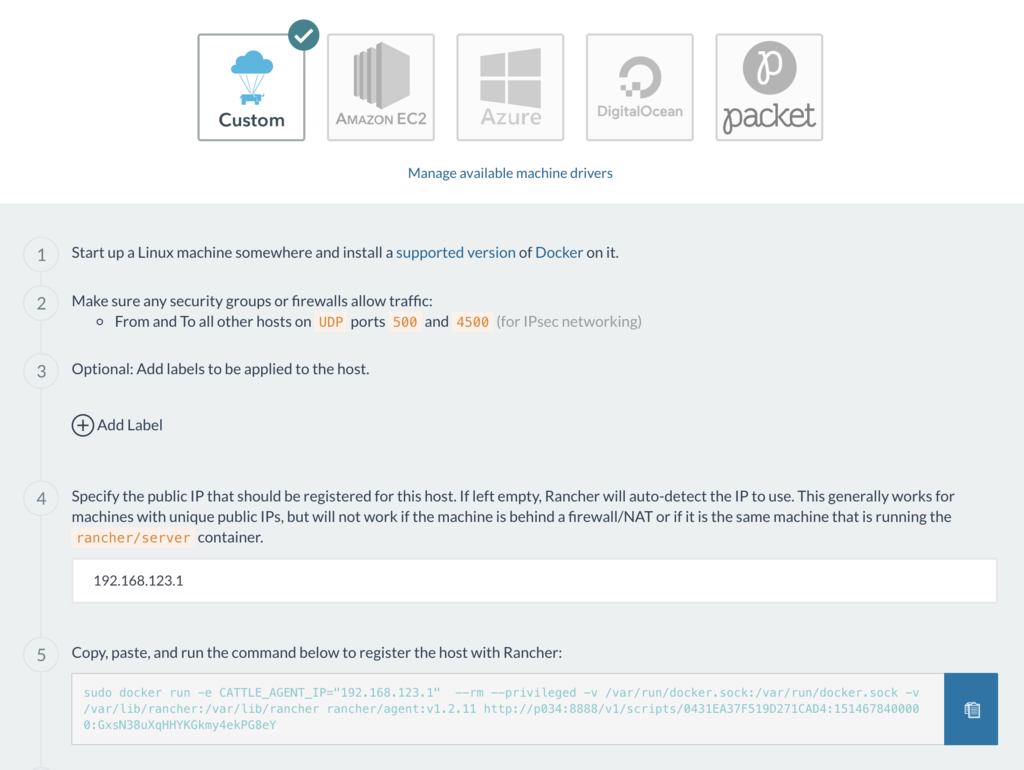
5 に書いてある自動で作成されたコマンドをコピーして、追加したいホストマシン上で実行する。
実行した結果、ホストマシンのコンソールに「INFO: Launched Rancher Agent: XXXXXX」の文言が出力されたらOK。
少し時間を置いた後に、ホスト画面にホストが追加されていればOK。
いつまで経ってもホストが追加されない場合はエラーが出ている可能性がある。
ここではDNS設定ができておらず、Managementマシンと通信できていない場合の対処方法を記す。
追加したいホストのDocker設定を追加する
追加したいホストにログインし、dockerの設定ファイルを編集する。
sudo vim /etc/docker/daemon.json
以下の文言を追加して保存する。
{ "dns": ["8.8.8.8", "8.8.4.4"] }
rancher-agentとdocker自体を再起動
docker stop rancher-agent sudo systemctl restart docker docker start rancher-agent
これを実行した後にRancherのGUIでホストが追加されていることを確認する。
RancherGUIへのアクセス制限を設定する
無事、ホストが追加されたら、いよいよコンテナを追加、、、の前に簡単なセキュリティ対策をしておく。
Rancherは最初に起動したままでは、誰でもURLにアクセスすればGUIを触れる状態になっている。
ここではアクセス制限として、管理者のみがアクセスできるようにするために、ユーザとパスワードを設定する。
一番上のバーから ADMIN > Access Control と移動すると以下の画面になる。
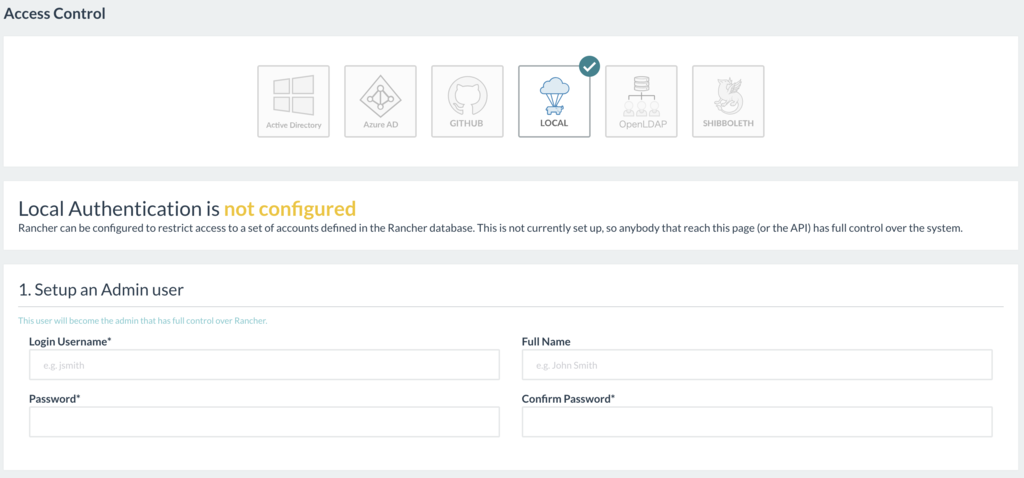
LOCALを選択して、必要な情報を入力したら、「Enable Auth」を押して有効化する。
設定できたかを確認するために、一度ログアウトする。
以下の認証画面が表示されたらOK。
(ついでに日本語に変えておいた)

カタログからコンテナを追加する
ここではWordPressをお試しで構築する。
上のバーのスタックから、「カタログを参照」へ移動する。
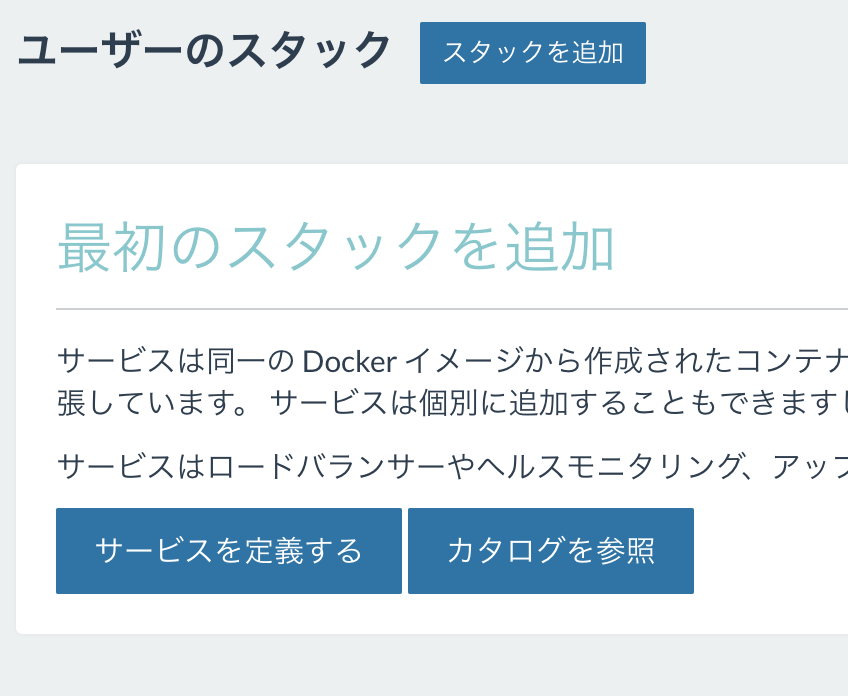
検索窓でwordpressと検索して「詳細を見る」へ。
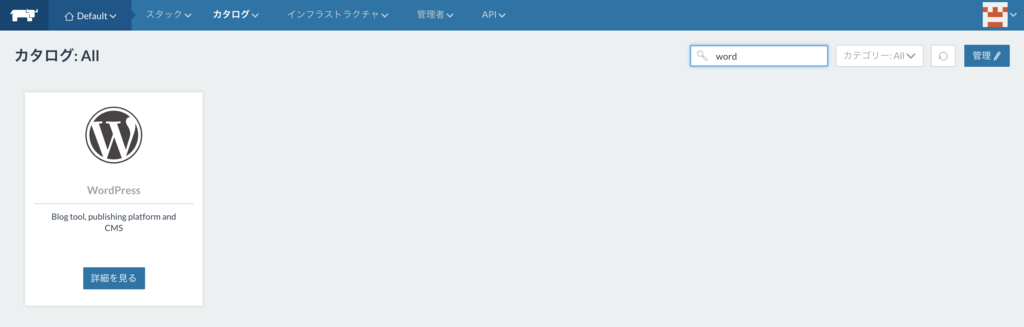
詳細画面ではとりあえずデフォルトの値のまま「起動」を選択する。
起動した後は、2〜3分で左から右の状態になる。


全てActive状態になったら、ブラウザから
http://<追加したホストのIPアドレス>:80
にアクセスすることでWordPressのテンプレート画面が表示される。